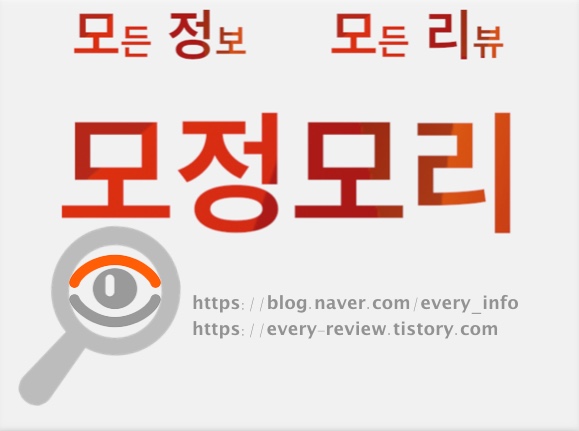패널로 작업하기 위한 키
항 목
|
Windows
|
Mac OS
|
|---|---|---|
사이드 패널 표시/숨기기
|
Tab
|
Tab
|
모든 패널 표시/숨기기
|
Shift + Tab
|
Shift + Tab
|
도구 모음 표시/숨기기
|
T
|
T
|
모듈 피커 표시/숨기기
|
F5
|
F5
|
필름 스트립 표시/숨기기
|
F6
|
F6
|
왼쪽 패널 표시/숨기기
|
F7
|
F7
|
오른쪽 패널 표시/숨기기
|
F8
|
F8
|
단독 모드 전환
|
Alt 키를 누른 채 패널 클릭
|
Option 키를 누른 채 패널 클릭
|
단독 패널을 닫지 않고 새 패널 열기
|
Shift 키를 누른 채 패널 클릭
|
Shift 키를 누른 채 패널 클릭
|
모든 패널 열기/닫기
|
Ctrl 키를 누른 채 패널 클릭
|
Command 키를 누른 채 패널 클릭
|
왼쪽 패널 열기/닫기(하향식)
|
Ctrl + Shift + 0 - 5
|
Command + Control + 0 - 5
|
오른쪽 패널, 라이브러리 및 현상 모듈 열기/닫기(하향식)
|
Ctrl + 0 - 9
|
Command + 0 - 9
|
오른쪽 패널, 슬라이드 쇼, 인쇄 및 웹 모듈 열기/닫기(하향식)
|
Ctrl+1 - 7
|
Command+1 - 7
|
모듈 탐색시 단축키
항 목 | Windows | Mac OS |
|---|---|---|
라이브러리 모듈로 이동 | Ctrl + Alt + 1 | Command + Option + 1 |
현상 모듈로 이동 | Ctrl + Alt + 2 | Command + Option + 2 |
슬라이드 쇼 모듈로 이동 | Ctrl + Alt + 3 | Command + Option + 3 |
인쇄 모듈로 이동 | Ctrl + Alt + 4 | Command + Option + 4 |
웹 모듈로 이동 | Ctrl + Alt + 5 | Command + Option + 5 |
뒤로 가기/앞으로 가기 | Ctrl + Alt + 왼쪽 화살표 / Ctrl + Alt + 오른쪽 화살표 | Command + Option + 왼쪽 화살표 / Command + Option + 오른쪽 화살표 |
이전 모듈로 돌아가기 | Ctrl + Alt + 위쪽 화살표 | Command + Option + 위쪽 화살표 |
항 목 |
Windows |
Mac OS |
|---|---|---|
라이브러리 확대경 보기 시작 |
E |
E |
라이브러리 격자 보기 시작 |
G |
G |
라이브러리 비교 보기 시작 |
C |
C |
라이브러리 통람 보기 시작 |
N |
N |
선택한 사진을 현상 모듈에서 열기 |
D |
D |
조명 끄기 모드 앞으로/뒤로 전환 |
L/Shift + L |
L/Shift + L |
약한 조명 모드 전환 |
Ctrl + Shift + L |
Command + Shift + L |
화면 모드 전환 |
F |
F |
이전 화면 모드 |
Shift + F |
|
기본 화면과 전체 화면 간 전환, 패널 숨기기 |
Ctrl + Shift + F |
Command + Shift + F |
기본 화면 모드로 전환 |
Ctrl + Alt + F |
Command + Option + F |
정보 오버레이 전환 |
I |
I |
정보 오버레이 표시/숨기기 |
Ctrl + I |
Command + I |
보조 창 사용을 위한 바로 가기는 라이브러리 모듈의 동등한 바로 가기와 동일하며, Shift 키가 추가됩니다.
항 목 |
Windows |
Mac OS |
|---|---|---|
보조 창 열기 |
F11 |
Command + F11 |
격자 보기 시작 |
Shift + G |
Shift + G |
기본 확대경 보기 시작 |
Shift + E |
Shift + E |
잠긴 확대경 보기 시작 |
Ctrl + Shift + Enter |
Command + Shift + Return |
비교 보기 시작 |
Shift + C |
Shift + C |
통람 보기 시작 |
Shift + N |
Shift + N |
슬라이드 쇼 보기 시작 |
Ctrl + Alt + Shift + Enter |
Command + Option + Shift + Return |
전체 화면 모드 시작(두 번째 모니터 필요) |
Shift + F11 |
Command + Shift + F11 |
필터 막대 표시/숨기기 |
Shift + \ |
Shift + \ |
확대/축소 |
Ctrl + Shift + = / Ctrl + Shift - |
Command + Shift + = / Command + Shift + - |
항 목 |
Windows |
Mac OS |
|---|---|---|
디스크에서 사진 가져오기 |
Ctrl + Shift + I |
Command + Shift + I |
카탈로그 열기 |
Ctrl + O |
Command + Shift + O |
환경 설정 열기 |
Ctrl + ,(쉼표) |
Command + ,(쉼표) |
카탈로그 설정 열기 |
Ctrl + Alt + ,(쉼표) |
Command + Option + ,(쉼표) |
새 하위 폴더 만들기(연결 전송된 분할 촬영) |
Ctrl + Shift + T |
Command + Shift + T |
연결전송 촬영 막대 표시/숨기기 |
Ctrl + T |
Command + T |
라이브러리 모듈에서 새 폴더 만들기 |
Ctrl + Shift + N |
Command + Shift + N |
가상 사본 만들기(라이브러리 및 현상 모듈에만 해당) |
Ctrl + ‘(아포스트로피) |
Command + ‘(아포스트로피) |
탐색기/Finder에 표시(라이브러리 및 현상 모듈에만 해당) |
Ctrl + R |
Command + R |
필름 스트립에서 다음/이전 사진으로 이동 |
오른쪽 화살표/왼쪽 화살표 |
오른쪽 화살표/왼쪽 화살표 |
다중 폴더 또는 컬렉션 선택(라이브러리, 슬라이드 쇼, 인쇄 및 웹 모듈 내) |
Shift 키를 누른 채 클릭 또는 Ctrl 키를 누른 채 클릭 |
Shift 키를 누른 채 클릭 또는 Command 키를 누른 채 클릭 |
사진 이름 바꾸기(라이브러리 모듈 내) |
F2 |
F2 |
선택한 사진 삭제 |
Backspace 또는 Delete |
Delete |
카탈로그에서 선택한 사진 제거 |
Alt + Backspace |
Option + Delete |
선택한 사진 삭제 및 휴지통(Windows) 또는 휴지통(Mac OS)으로 이동 |
Ctrl + Alt + Shift + Backspace |
Command + Option + Shift + Delete |
제외된 사진 삭제 |
Ctrl + Backspace |
Command + Delete |
Photoshop에서 편집 |
Ctrl + E |
Command + E |
다른 편집기에서 열기 |
Ctrl + Alt + E |
Command + Option + E |
선택한 사진 내보내기 |
Ctrl + Shift + E |
Command + Shift + E |
이전 설정으로 내보내기 |
Ctrl + Alt + Shift + E |
Command + Option + Shift + E |
플러그인 관리자 열기 |
Ctrl + Alt + Shift + ,(쉼표) |
Command + Option + Shift + ,(쉼표) |
선택한 사진 인쇄 |
Ctrl + P |
Command + P |
[페이지 설정] 대화 상자 열기 |
Ctrl + Shift + P |
Command + Shift + P |
항 목 |
Windows |
Mac OS |
|---|---|---|
확대경 보기로 전환 |
E 또는 Enter |
E 또는 Return |
격자 보기로 전환 |
G 또는 Esc |
G 또는 Esc |
비교 보기로 전환 |
C |
C |
통람 보기로 전환 |
N |
N |
격자에서 확대경 보기로 전환 |
스페이스바 또는 E |
스페이스바 또는 E |
비교 보기에서 선택 사진과 후보 사진 바꾸기 |
아래쪽 화살표 |
아래쪽 화살표 |
비교 보기에서 다음 사진 선택 및 후보 지정 |
위쪽 화살표 |
위쪽 화살표 |
확대/축소 보기 전환 |
Z |
Z |
확대경 보기에서 확대/축소 |
Ctrl + =/Ctrl + - |
Command + =/Command + - |
확대경 보기에서 확대/축소한 사진을 위/아래로 스크롤(현상 및 웹 모듈에서도 작동) |
전체 크기 키보드에서 페이지 위로/페이지 아래로 |
전체 크기 키보드에서 페이지 위로/페이지 아래로 |
격자 보기의 시작/끝으로 이동 |
Home/End |
Home/End |
즉석 슬라이드 쇼 재생 |
Ctrl + Enter |
Command + Return |
사진을 오른쪽(시계 방향)으로 회전 |
Ctrl + ] |
Command + ] |
사진을 왼쪽(시계 반대 방향)으로 회전 |
Ctrl + [ |
Command + [ |
격자 축소판 크기 증가/감소 |
= / - |
= / - |
격자 축소판 위/아래로 스크롤 |
전체 크기 키보드에서 페이지 위로/페이지 아래로 |
전체 크기 키보드에서 페이지 위로/페이지 아래로 |
셀 추가 기능 전환 |
Ctrl + Shift + H |
Command + Shift + H |
배지 표시/숨기기 |
Ctrl + Alt + Shift + H |
Command + Option + Shift + H |
격자 보기 전환 |
J |
J |
라이브러리 보기 옵션 열기 |
Ctrl + J |
Command + J |
여러 개의 개별 사진 선택 |
Ctrl 키를 누른 채 클릭 |
Command 키를 누른 채 클릭 |
여러 개의 연속 사진 선택 |
Shift 키를 누른 채 클릭 |
Shift 키를 누른 채 클릭 |
모든 사진 선택 |
Ctrl + A |
Command + A |
모든 사진 선택 안 함 |
Ctrl + D |
Command + D 또는 Command + Shift + A |
활성 사진만 선택 |
Ctrl + Shift + D |
Command + Shift + D |
활성 사진 선택 취소 |
/ |
/ |
선택 영역에 이전/다음 사진 추가 |
Shift + 왼쪽/오른쪽 화살표 |
Shift + 왼쪽/오른쪽 화살표 |
플래그 지정된 사진 선택 |
Ctrl + Alt + A |
Command + Option + A |
플래그 지정 안 된 사진 선택 안 함 |
Ctrl + Alt + Shift + D |
Command + Option + Shift + D |
스택으로 그룹화 |
Ctrl + G |
Command + G |
스택 해제 |
Ctrl + Shift + G |
Command + Shift + G |
스택 전환 |
S |
S |
스택의 맨 위로 이동 |
Shift + S |
Shift + S |
스택에서 위로 이동 |
Shift + [ |
Shift + [ |
스택에서 아래로 이동 |
Shift + ] |
Shift + ] |
항 목 |
Windows |
Mac OS |
|---|---|---|
별표 등급 설정 |
1 - 5 |
1 - 5 |
별표 등급 설정 및 다음 사진으로 이동 |
Shift + 1-5 |
Shift + 1-5 |
별표 등급 제거 |
0 |
0 |
별표 등급 제거 및 다음 사진으로 이동 |
Shift + 0 |
Shift + 0 |
별 1개만큼 등급 올리기/내리기 |
] / [ |
] / [ |
빨강 레이블 할당 |
6 |
6 |
노랑 레이블 할당 |
7 |
7 |
초록 레이블 할당 |
8 |
8 |
파랑 레이블 할당 |
9 |
9 |
색상 레이블 할당 및 다음 사진으로 이동 |
Shift + 6-9 |
Shift + 6-9 |
사진을 채택으로 플래그 지정 |
P |
P |
사진을 채택으로 플래그 지정 및 다음 사진으로 이동 |
Shift + P |
Shift + P |
사진을 제외로 플래그 지정 |
X |
X |
사진을 제외로 플래그 지정 및 다음 사진으로 이동 |
Shift + X |
Shift + X |
사진 플래그 지정 안 함 |
U |
U |
사진 플래그 지정 안 함 및 다음 사진으로 이동 |
Shift + U |
Shift + U |
플래그 1단계 올리기/내리기 |
Ctrl + 위쪽 화살표 / Ctrl + 아래쪽 화살표 |
Command + 위쪽 화살표 / Command + 아래쪽 화살표 |
플래그 설정 전환 |
‘(역따옴표) |
‘(역따옴표) |
사진 다듬기 |
Ctrl + Alt + R |
Command + Option + R |
라이브러리 필터 막대 표시/숨기기 |
\ |
\ |
필터 막대에서 여러 필터 열기 |
Shift 키를 누른 채 필터 레이블 클릭 |
Shift 키를 누른 채 필터 레이블 클릭 |
필터 켜기/끄기 전환 |
Ctrl + L |
Command + L |
라이브러리 모듈에서 사진 찾기 |
Ctrl + F |
Command + F |
항 목 |
Windows |
Mac OS |
|---|---|---|
라이브러리 모듈에서 새 컬렉션 만들기 |
Ctrl + N |
Command + N |
빠른 컬렉션에 추가 |
B |
B |
빠른 컬렉션에 추가 및 다음 사진으로 이동 |
Shift + B |
Shift + B |
빠른 컬렉션 표시 |
Ctrl + B |
Command + B |
빠른 컬렉션 저장 |
Ctrl + Alt + B |
Command + Option + B |
빠른 컬렉션 지우기 |
Ctrl + Shift + B |
Command + Shift + B |
대상 컬렉션으로 설정 |
Ctrl + Alt + Shift + B |
Command + Option + Shift + B |
항 목 |
Windows |
Mac OS |
|---|---|---|
키워드 추가 |
Ctrl + K |
Command + K |
키워드 편집 |
Ctrl + Shift + K |
Command + Shift + K |
키워드 바로 가기 설정 |
Ctrl + Alt + Shift + K |
Command + Option + Shift + K |
선택한 사진에서 키워드 바로 가기 추가/제거 |
Shift + K |
Shift + K |
페인터 허용 |
Ctrl + Alt + K |
Command + Option + K |
선택한 사진에 키워드 세트의 키워드 추가 |
Alt + 1-9 |
Option + 1-9 |
키워드 세트 앞으로/뒤로 전환 |
Alt + 0/Alt + Shift + 0 |
Option + 0/Option + Shift + 0 |
메타데이터 복사/붙여넣기 |
Ctrl + Alt + Shift + C/Ctrl + Alt + Shift + V |
Command + Option + Shift + C / Command + Option + Shift + V |
메타데이터를 파일에 저장하시겠습니까 |
Ctrl + S |
Command + S |
맞춤법 대화 상자 열기 |
Command + : |
|
맞춤법 검사 |
Command + ; |
|
문자 팔레트 열기 |
Command + Option + T |
항 목 |
Windows |
Mac OS |
|---|---|---|
회색 음영으로 변환 |
V |
V |
자동 톤 |
Ctrl + U |
Command + U |
자동 흰색 균형 |
Ctrl + Shift + U |
Command + Shift + U |
Photoshop에서 편집 |
Ctrl + E |
Command + E |
현상 설정 복사/붙여넣기 |
Ctrl + Shift + C / Ctrl + Shift + V |
Command + Shift + C / Command + Shift + V |
이전 사진에서 설정 붙여넣기 |
Ctrl + Alt + V |
Command + Option + V |
보정 후 설정을 보정 전으로 복사 |
Ctrl + Alt + Shift + 왼쪽 화살표 |
Command + Option + Shift + 왼쪽 화살표 |
보정 전 설정을 보정 후로 복사 |
Ctrl + Alt + Shift + 오른쪽 화살표 |
Command + Option + Shift + 오른쪽 화살표 |
보정 전/후의 설정 바꾸기 |
Ctrl + Alt + Shift + 위쪽 화살표 |
Command + Option + Shift + 위쪽 화살표 |
선택한 슬라이더를 작은 간격으로 늘리기/줄이기 |
위쪽 화살표/아래쪽 화살표 또는 + /- |
위쪽 화살표/아래쪽 화살표 또는 + /- |
선택한 슬라이더를 큰 간격으로 늘리기/줄이기 |
Shift + 위쪽 화살표 / Shift + 아래쪽 화살표 또는 Shift + + /Shift + - |
Shift + 위쪽 화살표 / Shift + 아래쪽 화살표 또는 Shift + + /Shift + - |
기본 패널 설정 전환(앞으로/뒤로) |
.(마침표) / ,(쉼표) |
.(마침표) / ,(쉼표) |
슬라이더 재설정 |
슬라이더 이름 두 번 클릭 |
슬라이더 이름 두 번 클릭 |
슬라이더 그룹 재설정 |
Alt 키를 누른 채 그룹 이름 클릭 |
Option 키를 누른 채 그룹 이름 클릭 |
모든 설정 재설정 |
Ctrl + Shift + R |
Command + Shift + R |
설정 동기화 |
Ctrl + Shift + S |
Command + Shift + S |
설정 동기화 대화 상자를 생략하는 설정 동기화 |
Ctrl + Alt + S |
Command + Option + S |
자동 동기화 전환 |
Ctrl 키를 누른 채 동기화 단추 클릭 |
Command 키를 누른 채 동기화 단추 클릭 |
자동 동기화 사용 |
Ctrl + Alt + Shift + A |
Command + Option + Shift + A |
총 노출 일치 |
Ctrl + Alt + Shift + M |
Command + Option + Shift + M |
임의 모듈에서 흰색 균형 도구 선택 |
너비 |
너비 |
임의 모듈에서 자르기 도구 선택 |
R |
R |
자르기 도구 선택 시 종횡비 제한 |
A |
A |
이전 자르기와 동일한 종횡비로 자르기 |
Shift + A |
Shift + A |
사진 중앙에서 자르기 |
Alt + 드래그 |
Option + 드래그 |
자르기 격자 오버레이 전환 |
O |
O |
자르기 격자 오버레이 방향 전환 |
Shift + O |
Shift + O |
세로 및 가로 방향 간 자르기 전환 |
X |
X |
자르기 재설정 |
Ctrl + Alt + R |
Command + Option + R |
| 도우미 Upright 도구 선택(사진을 선택한 경우 라이브러리 모듈에서도 작업) | Shift + T | Shift + T |
스팟 제거 도구 선택 |
Q |
Q |
| 얼룩 제거 도구를 선택한 경우 복제 및 복구 모드 간 브러시를 전환합니다. | Shift + T | Shift + T |
임의 모듈에서 조정 브러시 도구 선택 |
K |
K |
점진적 필터 도구 선택 |
M |
M |
| 점진적 필터 또는 방사형 필터를 선택한 경우 편집 및 브러시 모드 간 마스크를 전환합니다. | Shift + T | Shift + T |
브러시 크기 늘리기/줄이기 |
] / [ |
] / [ |
브러시 페더 양 늘리기/줄이기 |
Shift + ]/Shift + [ |
Shift + ]/Shift + [ |
로컬 조정 브러시 A와 B 간 전환 |
/ |
/ |
브러시 A 또는 B에서 지우개로 임시 전환 |
Alt + 드래그 |
Option + 드래그 |
가로선 또는 세로선 페인터 적용 |
Shift + 드래그 |
Shift + 드래그 |
수량 증가/감소 |
조정 핀을 오른쪽/왼쪽으로 드래그 |
조정 핀을 오른쪽/왼쪽으로 드래그 |
로컬 조정 핀 표시/숨기기 |
H |
H |
로컬 조정 마스크 오버레이 표시/숨기기 |
O |
O |
로컬 조정 마스크 오버레이 색상 전환 |
Shift + O |
Shift + O |
대상 조정 도구를 선택하여 톤 곡선 조정 적용 |
Ctrl + Alt + Shift + T |
Command + Option + Shift + T |
대상 조정 도구를 선택하여 색조 조정 적용 |
Ctrl + Alt + Shift + H |
Command + Option + Shift + H |
대상 조정 도구를 선택하여 채도 조정 적용 |
Ctrl + Alt + Shift + S |
Command + Option + Shift + S |
대상 조정 도구를 선택하여 광도 조정 적용 |
Ctrl + Alt + Shift + L |
Command + Option + Shift + L |
대상 조정 도구를 선택하여 회색 음영 혼합 조정 적용 |
Ctrl + Alt + Shift + G |
Command + Option + Shift + G |
대상 조정 도구 선택 취소 |
Ctrl + Alt + Shift + N |
Command + Option + Shift + N |
클리핑 표시 |
J |
J |
사진을 오른쪽(시계 방향)으로 회전 |
Ctrl + ] |
Command + ] |
사진을 왼쪽(시계 반대 방향)으로 회전 |
Ctrl + [ |
Command + [ |
확대경과 1:1 확대/축소 미리 보기 간 전환 |
스페이스바 또는 Z |
스페이스바 또는 Z |
확대/축소 |
Ctrl + =/Ctrl + - |
Command + =/Command + - |
즉석 슬라이드 쇼 재생 |
Ctrl + Enter |
Command + Return |
보정 전과 보정 후를 좌우로 보기 |
Y |
Y |
보정 전과 보정 후를 상/하로 보기 |
Alt + Y |
Option + Y |
보정 전과 후를 화면 분할로 보기 |
Shift + Y |
Shift + Y |
보정 전만 보기 |
\ |
\ |
새 스냅숏 만들기 |
Ctrl + N |
Command + N |
사전 설정 새로 만들기 |
Ctrl + Shift + N |
Command + Shift + N |
새 사전 설정 폴더 만들기 |
Ctrl + Alt + N |
Command + Option + N |
현상 보기 옵션 열기 |
Ctrl + J |
Command + J |
항 목 |
Windows |
Mac OS |
|---|---|---|
슬라이드 쇼 재생 |
Enter |
Return |
즉석 슬라이드 쇼 재생 |
Ctrl + Enter |
Command + Return |
슬라이드 쇼 일시 정지 |
스페이스바 |
스페이스바 |
슬라이드 쇼 미리 보기 |
Alt + Enter |
Option + Return |
슬라이드 쇼 종료 |
Esc |
Esc |
다음 슬라이드로 이동 |
오른쪽 화살표 |
오른쪽 화살표 |
이전 슬라이드로 이동 |
왼쪽 화살표 |
왼쪽 화살표 |
사진을 오른쪽(시계 방향)으로 회전 |
Ctrl + ] |
Command + ] |
사진을 왼쪽(시계 반대 방향)으로 회전 |
Ctrl + [ |
Command + [ |
안내선 표시/숨기기 |
Ctrl + Shift + H |
Command + Shift + H |
PDF 슬라이드 쇼 내보내기 |
Ctrl + J |
Command + J |
JPEG 슬라이드 쇼 내보내기 |
Ctrl + Shift + J |
Command + Shift + J |
비디오 슬라이드 쇼 내보내기 |
Ctrl + Alt + J |
Command + Option + J |
슬라이드 쇼 템플릿 새로 만들기 |
Ctrl + N |
Command + N |
슬라이드 쇼 템플릿 폴더 새로 만들기 |
Ctrl + Shift + N |
Command + Shift + N |
슬라이드 쇼 설정 저장 |
Ctrl + S |
Command + S |
항 목 |
Windows |
Mac OS |
|---|---|---|
인쇄 |
Ctrl + P |
Command + P |
한 부 인쇄 |
Ctrl + Alt + P |
Command + Option + P |
[페이지 설정] 대화 상자 열기 |
Ctrl + Shift + P |
Command + Shift + P |
인쇄 설정 대화 상자 열기 |
Ctrl + Alt + Shift + P |
Command + Option + Shift + P |
첫 페이지로 이동 |
Ctrl + Shift + 왼쪽 화살표 |
Command + Shift + 왼쪽 화살표 |
마지막 페이지로 이동 |
Ctrl + Shift + 오른쪽 화살표 |
Command + Shift + 오른쪽 화살표 |
이전 페이지로 이동 |
Ctrl + 왼쪽 화살표 |
Command + 왼쪽 화살표 |
다음 페이지로 이동 |
Ctrl + 오른쪽 화살표 |
Command + 오른쪽 화살표 |
안내선 표시/숨기기 |
Ctrl + Shift + H |
Command + Shift + H |
눈금자 표시/숨기기 |
Ctrl + R |
Command + R |
페이지 도련 표시/숨기기 |
Ctrl + Shift + J |
Command + Shift + J |
여백 및 제본용 여백 표시/숨기기 |
Ctrl + Shift + M |
Command + Shift + M |
이미지 셀 표시/숨기기 |
Ctrl + Shift + K |
Command + Shift + K |
치수 표시/숨기기 |
Ctrl + Shift + U |
Command + Shift + U |
즉석 슬라이드 쇼 재생 |
Ctrl + Enter |
Command + Return |
사진을 오른쪽(시계 방향)으로 회전 |
Ctrl + ] |
Command + ] |
사진을 왼쪽(시계 반대 방향)으로 회전 |
Ctrl + [ |
Command + [ |
인쇄 템플릿 새로 만들기 |
Ctrl + N |
Command + N |
인쇄 템플릿 폴더 새로 만들기 |
Ctrl + Shift + N |
Command + Shift + N |
인쇄 설정 저장 |
Ctrl + S |
Command + S |
항 목 |
Windows |
Mac OS |
|---|---|---|
웹 갤러리 다시 불러오기 |
Ctrl + R |
Command + R |
브라우저에서 미리 보기 |
Ctrl + Alt + P |
Command + Option + P |
즉석 슬라이드 쇼 재생 |
Ctrl + Enter |
Command + Return |
웹 갤러리 내보내기 |
Ctrl + J |
Command + J |
웹 갤러리 템플릿 새로 만들기 |
Ctrl + N |
Command + N |
웹 갤러리 템플릿 폴더 새로 만들기 |
Ctrl + Shift + N |
Command + Shift + N |
웹 갤러리 설정 저장 |
Ctrl + S |
Command + S |
항 목 |
Windows |
Mac OS |
|---|---|---|
현재 모듈 바로 가기 표시 |
Ctrl + / |
Command + / |
현재 모듈 바로 가기 숨기기 |
클릭 |
클릭 |
현재 모듈 도움말로 이동 |
Ctrl + Alt + / |
Command + Option + Shift + / |
Community Help 열기 |
F1 |
F1 |
좌측하단 '공감버튼' 클릭 부탁드립니다.
'IT&인터넷정보 > 프로그램&앱' 카테고리의 다른 글
| [넷피스24] 한글과컴퓨터 한글 프로그램 무료 사용하는 법 (0) | 2019.02.13 |
|---|---|
| 맥에서든 윈도우에서든 한글파일 열고 편집하고 생성하기. 한컴오피스 사용하기 (0) | 2019.02.08 |
| [Photolemur] 사진편집 프로그램 Photolemur 3 번들 할인 (0) | 2019.01.07 |
'IT&인터넷정보 > macOS' 카테고리의 다른 글
| 맥북 시동 단축키. 맥 부팅 디스크 선택. 맥북 안전모드 (2) | 2019.02.12 |
|---|---|
| [Mac App] 패러렐즈 14 할인. Parallels 10% Coupon Code (1) | 2018.12.25 |